
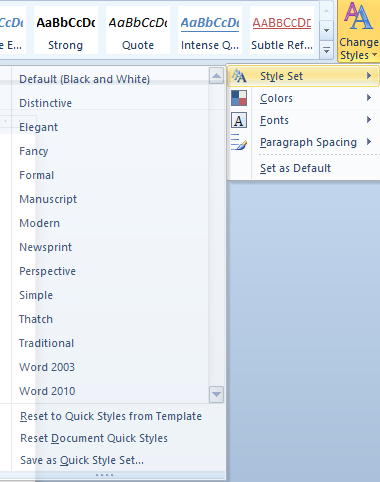
- HOW TO CREATE A QUICK STYLE SET IN WORD 2010 HOW TO
- HOW TO CREATE A QUICK STYLE SET IN WORD 2010 UPDATE
"In Word 2010 (applies to later versions as well):ġ. I believe that the best method without requiring to link to a preset heading style (affecting the user's style formatting and style numbering) is the method well described in 2013 by StarKeeper in : In addition, you can modify any existing custom styles by adapting these same steps to the Modify Style dialog box instead of the Create New Style from Formatting dialog box. They will then look as you expect in the Navigation pane. You just need to make sure your headings have an outline level suitable for their position in your outline hierarchy.
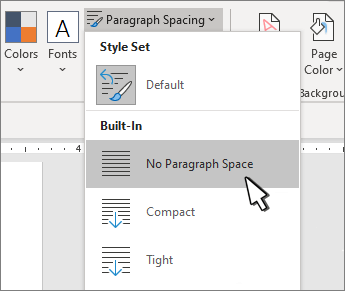
The default level (Body Style) is used for regular text. The key is step 7, where you specify an outline level for the paragraph.

In these steps, step 4 is not strictly necessary, but taking that step will ensure that nobody will mess up your custom style by changing any style on which that custom style is based.

HOW TO CREATE A QUICK STYLE SET IN WORD 2010 HOW TO
(These are not the built-in heading styles provided by Word.) She wonders how to get Word to recognize these as heading styles and display them in the Navigation pane.
HOW TO CREATE A QUICK STYLE SET IN WORD 2010 UPDATE
On the Home tab, in the Styles group, right-click the style that you want to change, and then click Update to Match Selection.Gina created three new styles that she uses for headings in her documents. When you select text that has a style applied, that style is highlighted in the Styles gallery.įormat the selected text with the new attributes that you want.įor example, you might want to change the point size for the Heading 1 style from 16 points to 14 points. Select text in your document that has the style applied, such as Heading 1. If you have text in your document that already has a style applied, you can change the formatting of that text and apply it to the style in the Styles gallery. Modify a style manually in the Modify Style dialog box Modify a style by updating it to match formatting in your document You can modify an existing style in the Styles gallery in two ways: To learn more, see Apply a style to text in Word. To apply a style, simply select the text you want to format, and then click the style you want in the Styles gallery. The styles covered in this article are located in the Styles gallery, a visual menu located on the Home tab. You can also select formatted text in your document to create a new style in the Styles gallery. You can change the formatting (such as font size, color, and text indentation) in styles applied to titles, headings, paragraphs, lists, and so on. If you want formatting choices that are not available from the built-in styles and themes available in Word, you can modify an existing style and customize it to suit your needs. You can use styles to quickly apply a set of formatting choices consistently throughout your document.


 0 kommentar(er)
0 kommentar(er)
